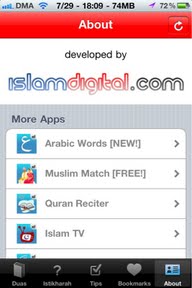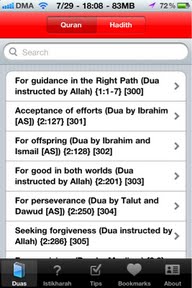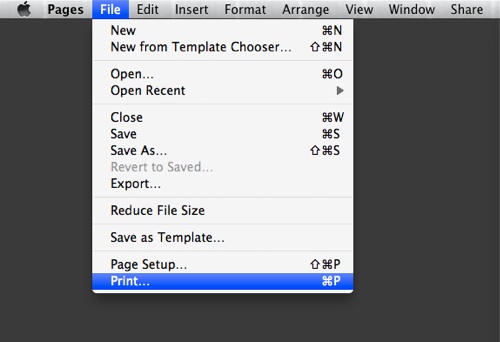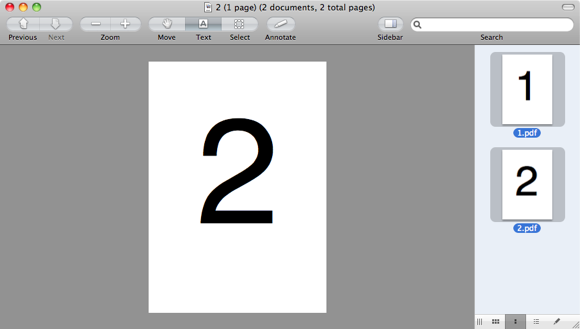Sunday, December 11, 2011
Sunday, November 27, 2011
Saturday, November 26, 2011
Tuesday, August 30, 2011
Wednesday, August 24, 2011
[HOW-TO] - Outlook for Mac 2011: How to Automatically Download Images
As a default setting, Outlook never automatically downloads images from the internet. While this is a valid security measure, it means that you have to manually download them for each and every email message in your inbox that contains pictures. Here’s how to override this setting.
1. Open Outlook 2011.
2. Go to the Menu at the top of the screen, click Outlook and select Preferences.
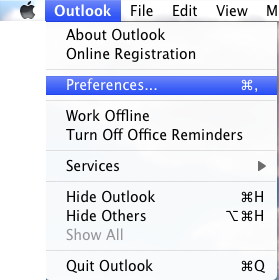
3. In the E-mail section, select Reading.
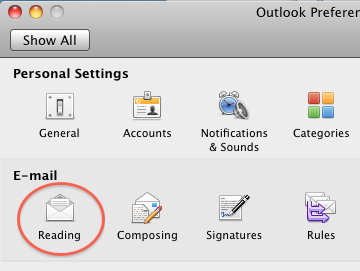
4. Go to the Security section and select either the In all messages radio button, or if you want a little more security, select the In messages from my contacts radio button.
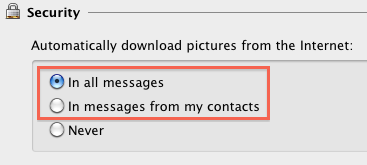
5. Close the Reading window.
1. Open Outlook 2011.
2. Go to the Menu at the top of the screen, click Outlook and select Preferences.
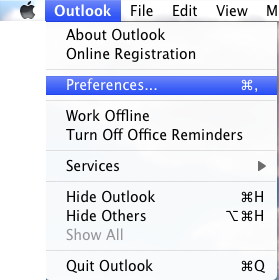
3. In the E-mail section, select Reading.
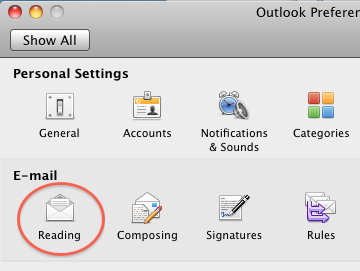
4. Go to the Security section and select either the In all messages radio button, or if you want a little more security, select the In messages from my contacts radio button.
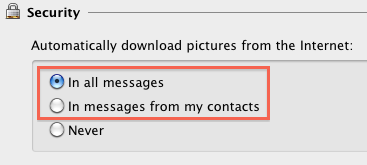
5. Close the Reading window.
Friday, July 29, 2011
Islam Duas - Everyday Doa with Audio
I have been trying to find Doa with Audio for quite sometime. I saw one that is really great.
- Posted using BlogPress from my iPhone
Location:Jalan Taman Zooview,Ampang,Malaysia
- Posted using BlogPress from my iPhone
Location:Jalan Taman Zooview,Ampang,Malaysia
Wednesday, July 20, 2011
[HOW-TO] - Reverse Lion’s Mouse Scrolling Back To Snow Leopard’s
[Source: Mactrast]
One of the new features in OS X Lion is the introduction of “natural” scrolling. Previously you would have moved your finger down to move down, and up move up on your mouse/trackpad. In Lion a little switchero has happened. Apple decided to introduce a more “logical” mouse gesture. Now, when you move your finger up you move down the page, and when you move down you move up.
This is Apple’s way of introducing iOS like scrolling into OS X. It’s not for everyone and you might want to switch your mouse gesture back to what you previously enjoyed. It’s easy to switch back to Snow Leopard’s mouse behavior. In Lion, go to System Preferences > Mouse > and remove the tick from “Scroll direction: natural”.
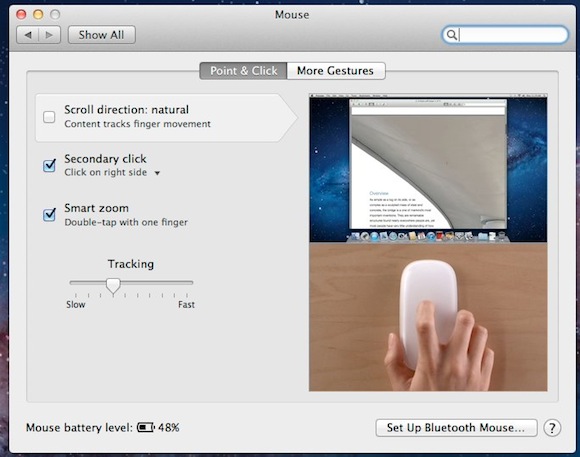
While this type of scrolling isn’t for everyone, it’s not that difficult to get used to. It took me only a few seconds to get used to moving in reverse and I have since found it very initiative and you could argue that this is how scrolling should have always behaved.
One of the new features in OS X Lion is the introduction of “natural” scrolling. Previously you would have moved your finger down to move down, and up move up on your mouse/trackpad. In Lion a little switchero has happened. Apple decided to introduce a more “logical” mouse gesture. Now, when you move your finger up you move down the page, and when you move down you move up.
This is Apple’s way of introducing iOS like scrolling into OS X. It’s not for everyone and you might want to switch your mouse gesture back to what you previously enjoyed. It’s easy to switch back to Snow Leopard’s mouse behavior. In Lion, go to System Preferences > Mouse > and remove the tick from “Scroll direction: natural”.
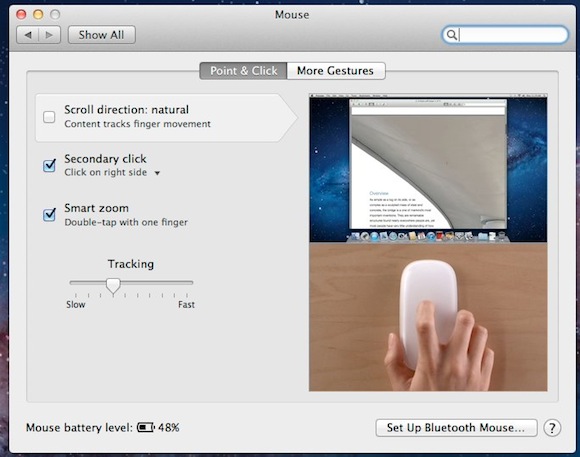
While this type of scrolling isn’t for everyone, it’s not that difficult to get used to. It took me only a few seconds to get used to moving in reverse and I have since found it very initiative and you could argue that this is how scrolling should have always behaved.
Tuesday, July 12, 2011
Thursday, July 7, 2011
How To Create, Merge and Split PDF Documents On A Mac
[SOURCE]
I was wondering to myself, there has to be an easy way to do this on a Mac. I knew that by owning a Mac, I didn’t have to resort to additional applications to help me get this menial task done. And I was right!
Merging and splitting PDF documents on a Mac is just as easy as creating them in the first place. If you own a Mac and don’t yet know how to create a PDF document, well you’ve come to right place. I’ll start you off from scratch.
The only application you need to deal with PDFs on a Mac is already installed by default. It’s called Preview. It also lets you view images (although I personally prefer using Quick Look for that). But Preview only comes in handy if you already have a PDF document. What if you don’t and want to create some?
Creating a PDF
Did you know that you can create a PDF version of any document you have — Word, Powerpoint, Excel, Pages, even images and webpages? All you have to do is open up the file with the appropriate application. For this example, I’ll be using Pages. So, I’d like to make a PDF version of this document (which you can download, by the way).
Click on File, then Print.
On the subsequent pop-up, click on the PDF button on the bottom left.
Ads by Google
Send files for free mailbigfile.com/free
No registration/creditcard needed. Simply choose a file and hit send
Paul Tan’s Auto News paultan.org
Where Malaysian car buyers gather. Read the latest news and reviews!
Sun Hardware & Repairs www.SunOps.com
Save BIG $$ On Sun Systems & Parts Full Component Level Repair House
Chemical metering skids www.petrakinc.com
Skid mounted pumping systems Blending systems
Then select ‘Save as PDF’.
In the next window that appears, enter a descriptive title for the PDF and select the destination folder. That’s it! That’s how you create a PDF in Mac OS X. Simple, eh?
Alternatively, you can also use the Export feature if the application supports exporting to PDF.
Merging 2 PDF documents
Alright, this is where Preview comes in handy. Let’s say I have 2 one-page PDF files which I’d like to merge. Double-click on one of the PDFs and it will open with Preview. Then click on the Sidebar button to bring it up.
Now click and drag the second PDF document and drop in in the sidebar.
Repeat the process for all the PDF documents you want to merge. Re-order them and then select all of the pages by pressing Command+A.
With all of the PDFs selected, follow the instructions from the section above to “print” (choose ‘Print Selected Page‘) the document and save as a PDF. The result is a single PDF file with both of the initial PDF documents. You’ve just merged 2 PDFs together.
Splitting PDF documents
Splitting a PDF file into separate, individual pages follows a similar concept. Open the PDF file in Preview, select the pages you want, “print” those pages and save them as a PDF file. Then simply delete those pages from the original PDF file and “print” the remaining pages.
Did you know these tips? Any more PDF tips you’d like to share with us? Feel free to leave a note in the comments.
I was wondering to myself, there has to be an easy way to do this on a Mac. I knew that by owning a Mac, I didn’t have to resort to additional applications to help me get this menial task done. And I was right!
Merging and splitting PDF documents on a Mac is just as easy as creating them in the first place. If you own a Mac and don’t yet know how to create a PDF document, well you’ve come to right place. I’ll start you off from scratch.
The only application you need to deal with PDFs on a Mac is already installed by default. It’s called Preview. It also lets you view images (although I personally prefer using Quick Look for that). But Preview only comes in handy if you already have a PDF document. What if you don’t and want to create some?
Creating a PDF
Did you know that you can create a PDF version of any document you have — Word, Powerpoint, Excel, Pages, even images and webpages? All you have to do is open up the file with the appropriate application. For this example, I’ll be using Pages. So, I’d like to make a PDF version of this document (which you can download, by the way).
Click on File, then Print.
On the subsequent pop-up, click on the PDF button on the bottom left.
Ads by Google
Send files for free mailbigfile.com/free
No registration/creditcard needed. Simply choose a file and hit send
Paul Tan’s Auto News paultan.org
Where Malaysian car buyers gather. Read the latest news and reviews!
Sun Hardware & Repairs www.SunOps.com
Save BIG $$ On Sun Systems & Parts Full Component Level Repair House
Chemical metering skids www.petrakinc.com
Skid mounted pumping systems Blending systems
Then select ‘Save as PDF’.
In the next window that appears, enter a descriptive title for the PDF and select the destination folder. That’s it! That’s how you create a PDF in Mac OS X. Simple, eh?
Alternatively, you can also use the Export feature if the application supports exporting to PDF.
Merging 2 PDF documents
Alright, this is where Preview comes in handy. Let’s say I have 2 one-page PDF files which I’d like to merge. Double-click on one of the PDFs and it will open with Preview. Then click on the Sidebar button to bring it up.
Now click and drag the second PDF document and drop in in the sidebar.
Repeat the process for all the PDF documents you want to merge. Re-order them and then select all of the pages by pressing Command+A.
With all of the PDFs selected, follow the instructions from the section above to “print” (choose ‘Print Selected Page‘) the document and save as a PDF. The result is a single PDF file with both of the initial PDF documents. You’ve just merged 2 PDFs together.
Splitting PDF documents
Splitting a PDF file into separate, individual pages follows a similar concept. Open the PDF file in Preview, select the pages you want, “print” those pages and save them as a PDF file. Then simply delete those pages from the original PDF file and “print” the remaining pages.
Did you know these tips? Any more PDF tips you’d like to share with us? Feel free to leave a note in the comments.
Saturday, June 18, 2011
Saturday, June 11, 2011
Friday, June 10, 2011
Tuesday, June 7, 2011
Can I delete MobileSync back ups?
Sometimes, you noticed that your hard disk is being taken up by mysterious big files and one of them is inside library/Application Support/MobileSync . There are several folders keep growing in size here.
Yes, you can delete the files but it should be done through itunes, with your phone connected. Open preferences in itunes, select the device tab, click on the backups you want to delete and select "delete backup"
Solution here.
Yes, you can delete the files but it should be done through itunes, with your phone connected. Open preferences in itunes, select the device tab, click on the backups you want to delete and select "delete backup"
Solution here.
Saturday, June 4, 2011
What's Your 10 Most Important Apps That You Install First On Your iPhone?
As stated in the Ultrasn0w article, they have installed the below 10 apps:
1- Find My iPhone App- you can get it from here
2- Camera + . You can get it from here
3- Dropbox - you can get it from here
4- A messaging app - Skype
5- Social Apps - Twitter is a fully viable replacement for SMS/MMS,
6- 1Password - you can get it from here
7- Instapaper - - you can get it from here
8- Evernote - you can get it from here
9- An ebook reader app - you try out either Amazon's Kindle app or Apple's own iBooks.
10- Any game - You've probably already heard of Angry Birds ($0.99) by now, and that's as good a place as any to start your iPhone gaming experience if you're just after some pick-up-and-play fun. Plants vs. Zombies($2.99) and Tiny Wings ($0.99).
1- Find My iPhone App- you can get it from here
2- Camera + . You can get it from here
3- Dropbox - you can get it from here
4- A messaging app - Skype
5- Social Apps - Twitter is a fully viable replacement for SMS/MMS,
6- 1Password - you can get it from here
7- Instapaper - - you can get it from here
8- Evernote - you can get it from here
9- An ebook reader app - you try out either Amazon's Kindle app or Apple's own iBooks.
10- Any game - You've probably already heard of Angry Birds ($0.99) by now, and that's as good a place as any to start your iPhone gaming experience if you're just after some pick-up-and-play fun. Plants vs. Zombies($2.99) and Tiny Wings ($0.99).
Thursday, June 2, 2011
Monday, May 30, 2011
Whatsapp is FREE Today!
What we used to pay to download Whatsapp, its now FREE for Download
You can uninstall the one being downloaded from Installa0us and better download this one because you will get future updates for free!
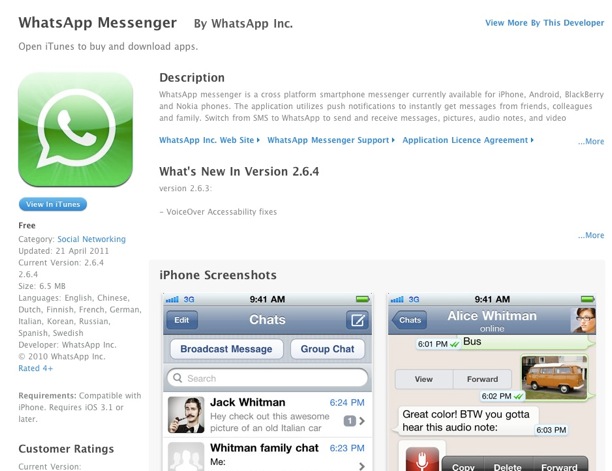
You can uninstall the one being downloaded from Installa0us and better download this one because you will get future updates for free!
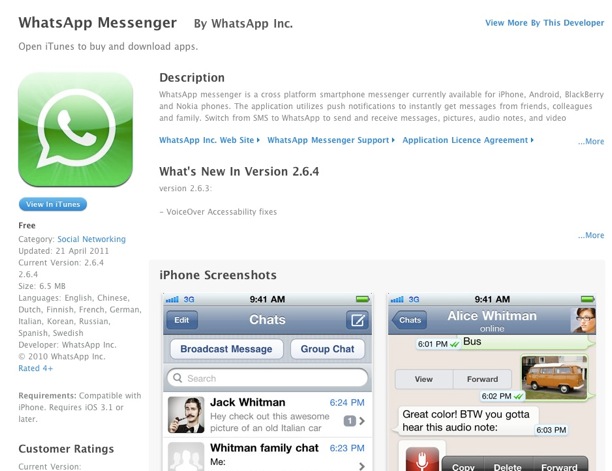
Download Torrent Files to your iPhone Which is not Jailbroken [Guide]
[SOURCE: Ultrasn0w.ca]
Do you want to download torrent files from your iPhone even if you haven’t jailbreak it yet, let me show you how you can do this with this easy Guide :

To remember that Torrent files are not synonymous with illegality: As torrent files are available at many open sources and free let us began our Guide :
1- First install this application on your device Filer
2- Go to any site contains torrent files
3- Copy the URL of the Torrent files
4- Open safari or in Filer App go to this site www.torrific.com and sign up for free
5- After you done Register login and paste the link to the file, then click on Get
6- You will see a list of the files that being downloaded now press the INITIATE BitTorrent HYDRO.
7-Now your download is started and it is going to download into your device but only on your account Torrific. Make sure you have checked to receive mail at the end of the download.
8- you can now disconnect and quite safari, and your download will continue anyway on the server
9-Once arrived in the mail confirmation of download, open Filer and go back to your account Torrific. You will see your file ready to be downloaded to your device. Zip.Click on the file and will open the summary screen.
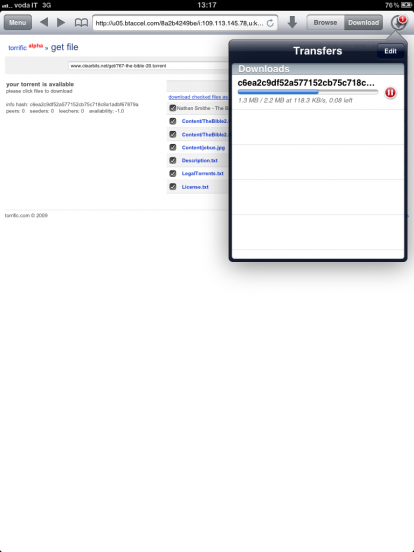
10- click on download as a Zip files checked to start downloading the file.
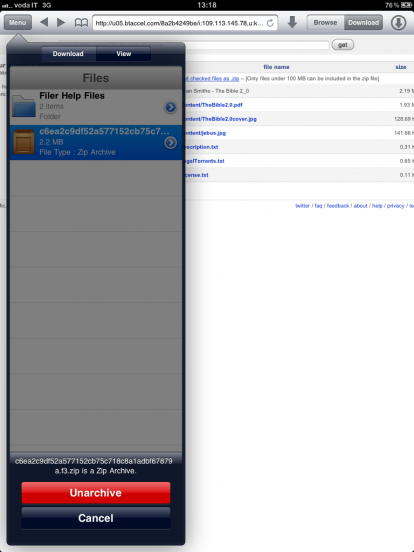
11- After that move to the menu and unzip your file
That’s it you finished it successfully
Do you want to download torrent files from your iPhone even if you haven’t jailbreak it yet, let me show you how you can do this with this easy Guide :

To remember that Torrent files are not synonymous with illegality: As torrent files are available at many open sources and free let us began our Guide :
1- First install this application on your device Filer
2- Go to any site contains torrent files
3- Copy the URL of the Torrent files
4- Open safari or in Filer App go to this site www.torrific.com and sign up for free
5- After you done Register login and paste the link to the file, then click on Get
6- You will see a list of the files that being downloaded now press the INITIATE BitTorrent HYDRO.
7-Now your download is started and it is going to download into your device but only on your account Torrific. Make sure you have checked to receive mail at the end of the download.
8- you can now disconnect and quite safari, and your download will continue anyway on the server
9-Once arrived in the mail confirmation of download, open Filer and go back to your account Torrific. You will see your file ready to be downloaded to your device. Zip.Click on the file and will open the summary screen.
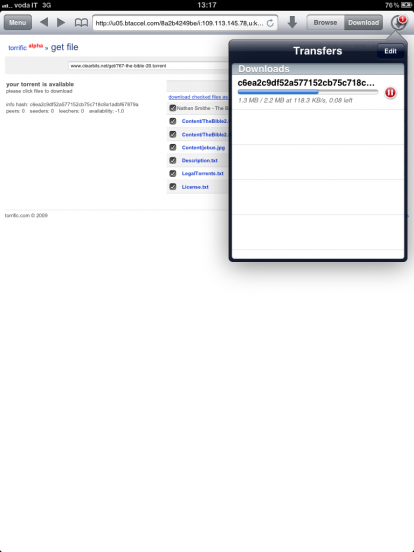
10- click on download as a Zip files checked to start downloading the file.
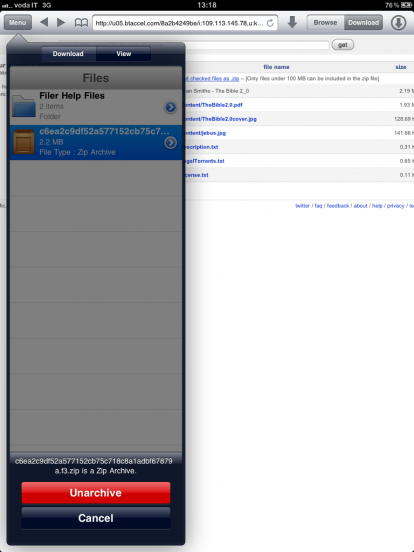
11- After that move to the menu and unzip your file
That’s it you finished it successfully
Download Torrents on iPhone and iPod Touch
[SOURCE: Redmond Pie]
Torrentula is a BitTorrent client for iPhone and iPod Touch which allows you to search and download torrents directly on your phone from some of the top Torrent trackers such as TPB (The Pirate Bay), Mininova, ExtremeNova, Demonoid, SeeQPod and SUMOTorrent.
Torrentula can be downloaded from Cydia for free. You will need to first jailbreak your iPhone before you can install it. Please take a look at our complete step-by-step guide on how to unlock and jailbreak (if you haven’t already):
Search for Torrentula on Cydia and install it.
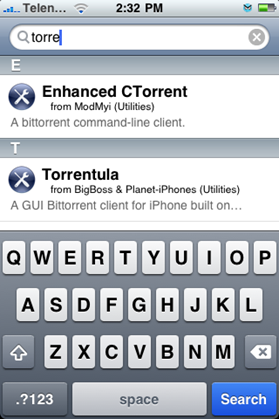
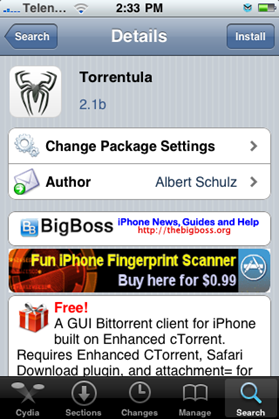
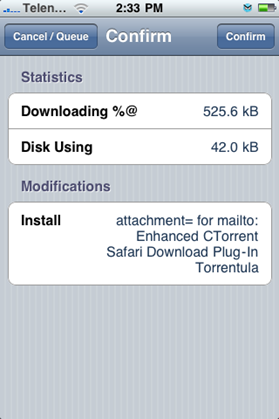
Now start the application and switch to “Search” tab from the bottom. Touch on search “magnifying glass” icon on top-right to bring up a screen to choose your favorite BitTorrent tracker as shown below:
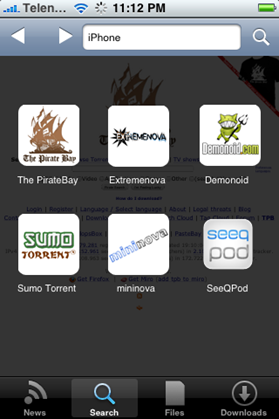
Make a search query for your desired torrent file, search results will be displayed as follows:
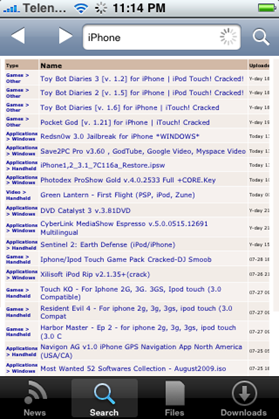
Touch “Download This Torrent” to download the .torrent file on your iPhone or iPod Touch. The downloaded .torrent file will be saved in /var/mobile/Library/Downloads folder on your phone:
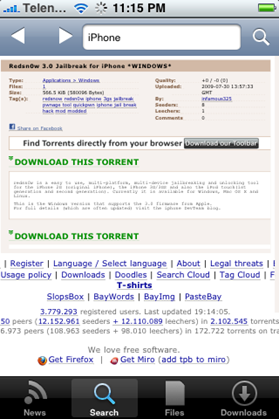
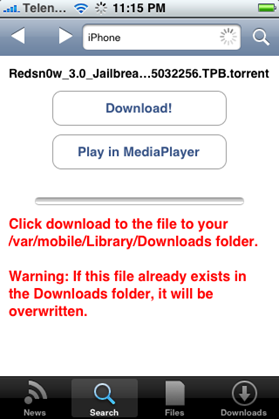
Switch to “Files” tab from the bottom and then select your downloaded .torrent file to start downloading and seeding the real content on your phone!
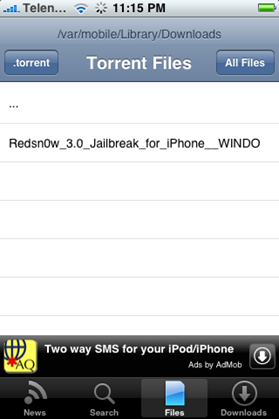
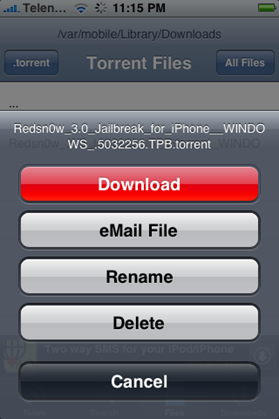
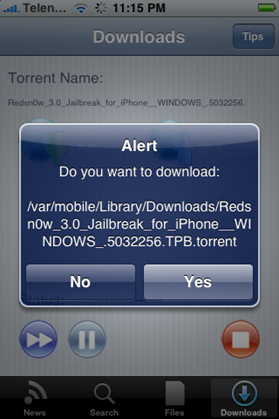
Download progress can be played/resumed, paused and stopped similar to the Torrent clients on the desktop computer.
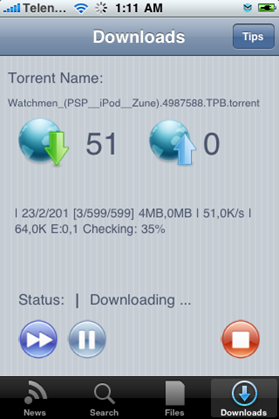
The best thing about this app is that the torrents are downloaded even when the program is not running without the need of any third party plug-in.
Download Torrentula for Free from Cydia.
Torrentula is a BitTorrent client for iPhone and iPod Touch which allows you to search and download torrents directly on your phone from some of the top Torrent trackers such as TPB (The Pirate Bay), Mininova, ExtremeNova, Demonoid, SeeQPod and SUMOTorrent.
Torrentula can be downloaded from Cydia for free. You will need to first jailbreak your iPhone before you can install it. Please take a look at our complete step-by-step guide on how to unlock and jailbreak (if you haven’t already):
Search for Torrentula on Cydia and install it.
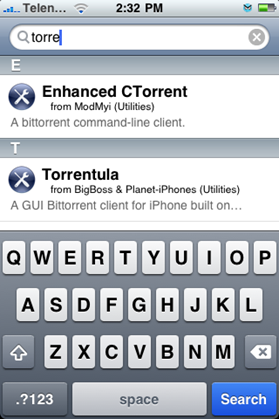
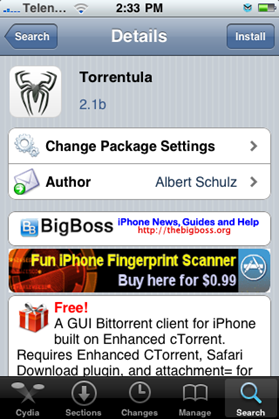
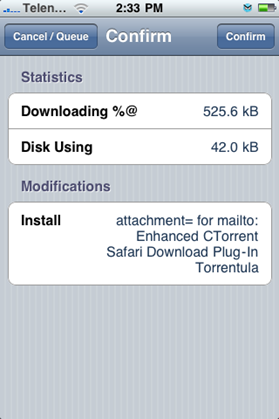
Now start the application and switch to “Search” tab from the bottom. Touch on search “magnifying glass” icon on top-right to bring up a screen to choose your favorite BitTorrent tracker as shown below:
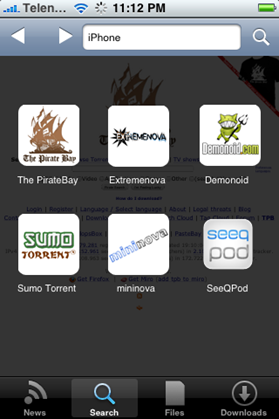
Make a search query for your desired torrent file, search results will be displayed as follows:
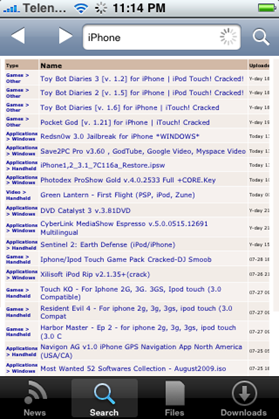
Touch “Download This Torrent” to download the .torrent file on your iPhone or iPod Touch. The downloaded .torrent file will be saved in /var/mobile/Library/Downloads folder on your phone:
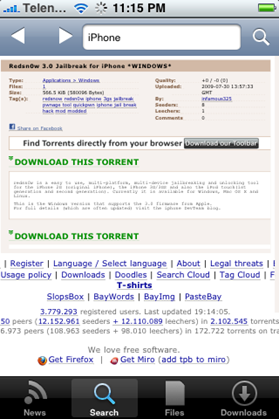
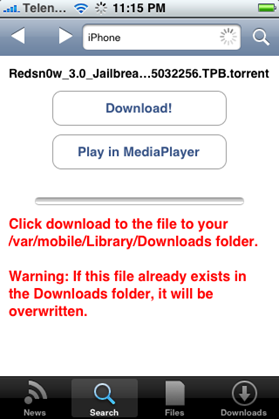
Switch to “Files” tab from the bottom and then select your downloaded .torrent file to start downloading and seeding the real content on your phone!
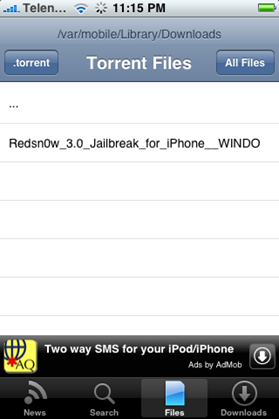
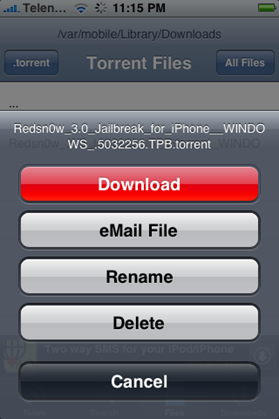
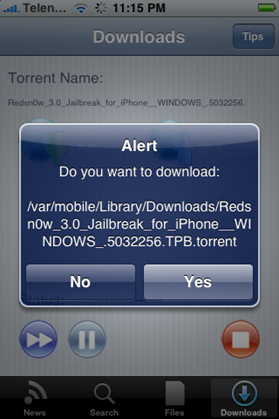
Download progress can be played/resumed, paused and stopped similar to the Torrent clients on the desktop computer.
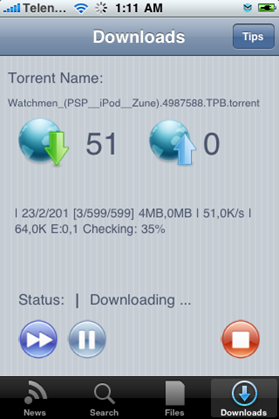
The best thing about this app is that the torrents are downloaded even when the program is not running without the need of any third party plug-in.
Download Torrentula for Free from Cydia.
Subscribe to:
Comments (Atom)