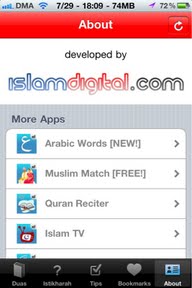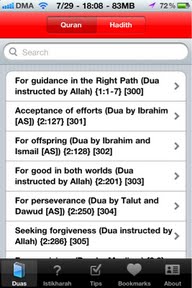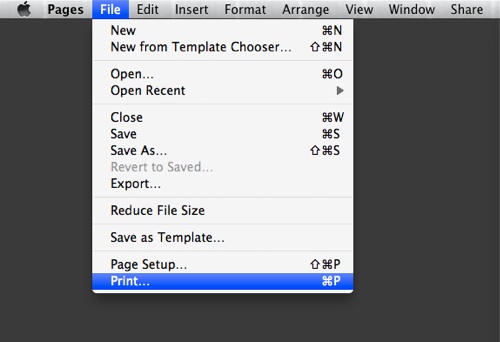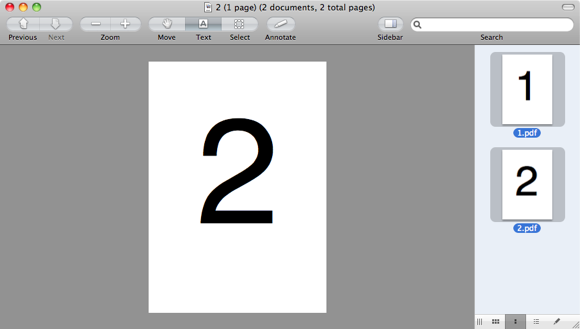I have been trying to find Doa with Audio for quite sometime. I saw one that is really great.
- Posted using BlogPress from my iPhone
Location:Jalan Taman Zooview,Ampang,Malaysia
Friday, July 29, 2011
Wednesday, July 20, 2011
[HOW-TO] - Reverse Lion’s Mouse Scrolling Back To Snow Leopard’s
[Source: Mactrast]
One of the new features in OS X Lion is the introduction of “natural” scrolling. Previously you would have moved your finger down to move down, and up move up on your mouse/trackpad. In Lion a little switchero has happened. Apple decided to introduce a more “logical” mouse gesture. Now, when you move your finger up you move down the page, and when you move down you move up.
This is Apple’s way of introducing iOS like scrolling into OS X. It’s not for everyone and you might want to switch your mouse gesture back to what you previously enjoyed. It’s easy to switch back to Snow Leopard’s mouse behavior. In Lion, go to System Preferences > Mouse > and remove the tick from “Scroll direction: natural”.
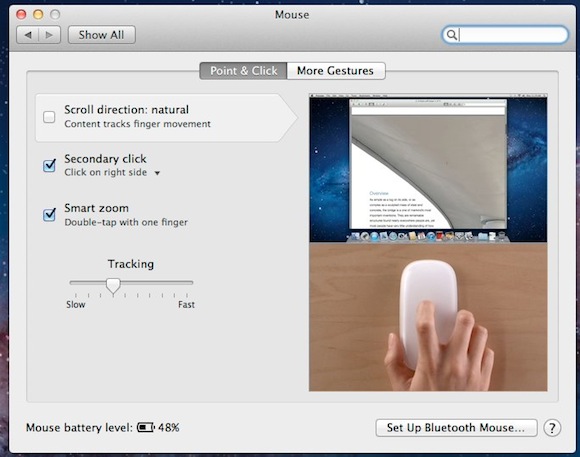
While this type of scrolling isn’t for everyone, it’s not that difficult to get used to. It took me only a few seconds to get used to moving in reverse and I have since found it very initiative and you could argue that this is how scrolling should have always behaved.
One of the new features in OS X Lion is the introduction of “natural” scrolling. Previously you would have moved your finger down to move down, and up move up on your mouse/trackpad. In Lion a little switchero has happened. Apple decided to introduce a more “logical” mouse gesture. Now, when you move your finger up you move down the page, and when you move down you move up.
This is Apple’s way of introducing iOS like scrolling into OS X. It’s not for everyone and you might want to switch your mouse gesture back to what you previously enjoyed. It’s easy to switch back to Snow Leopard’s mouse behavior. In Lion, go to System Preferences > Mouse > and remove the tick from “Scroll direction: natural”.
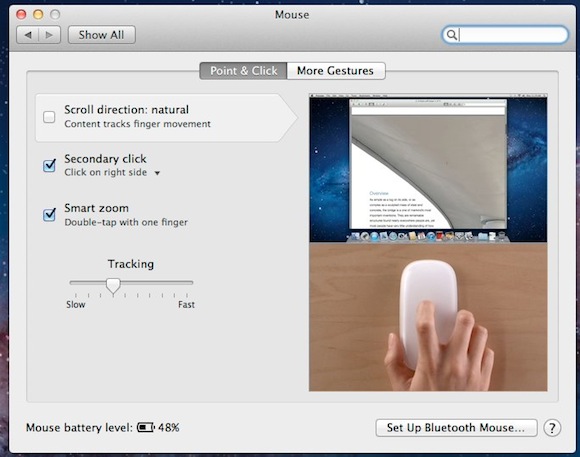
While this type of scrolling isn’t for everyone, it’s not that difficult to get used to. It took me only a few seconds to get used to moving in reverse and I have since found it very initiative and you could argue that this is how scrolling should have always behaved.
Tuesday, July 12, 2011
Thursday, July 7, 2011
How To Create, Merge and Split PDF Documents On A Mac
[SOURCE]
I was wondering to myself, there has to be an easy way to do this on a Mac. I knew that by owning a Mac, I didn’t have to resort to additional applications to help me get this menial task done. And I was right!
Merging and splitting PDF documents on a Mac is just as easy as creating them in the first place. If you own a Mac and don’t yet know how to create a PDF document, well you’ve come to right place. I’ll start you off from scratch.
The only application you need to deal with PDFs on a Mac is already installed by default. It’s called Preview. It also lets you view images (although I personally prefer using Quick Look for that). But Preview only comes in handy if you already have a PDF document. What if you don’t and want to create some?
Creating a PDF
Did you know that you can create a PDF version of any document you have — Word, Powerpoint, Excel, Pages, even images and webpages? All you have to do is open up the file with the appropriate application. For this example, I’ll be using Pages. So, I’d like to make a PDF version of this document (which you can download, by the way).
Click on File, then Print.
On the subsequent pop-up, click on the PDF button on the bottom left.
Ads by Google
Send files for free mailbigfile.com/free
No registration/creditcard needed. Simply choose a file and hit send
Paul Tan’s Auto News paultan.org
Where Malaysian car buyers gather. Read the latest news and reviews!
Sun Hardware & Repairs www.SunOps.com
Save BIG $$ On Sun Systems & Parts Full Component Level Repair House
Chemical metering skids www.petrakinc.com
Skid mounted pumping systems Blending systems
Then select ‘Save as PDF’.
In the next window that appears, enter a descriptive title for the PDF and select the destination folder. That’s it! That’s how you create a PDF in Mac OS X. Simple, eh?
Alternatively, you can also use the Export feature if the application supports exporting to PDF.
Merging 2 PDF documents
Alright, this is where Preview comes in handy. Let’s say I have 2 one-page PDF files which I’d like to merge. Double-click on one of the PDFs and it will open with Preview. Then click on the Sidebar button to bring it up.
Now click and drag the second PDF document and drop in in the sidebar.
Repeat the process for all the PDF documents you want to merge. Re-order them and then select all of the pages by pressing Command+A.
With all of the PDFs selected, follow the instructions from the section above to “print” (choose ‘Print Selected Page‘) the document and save as a PDF. The result is a single PDF file with both of the initial PDF documents. You’ve just merged 2 PDFs together.
Splitting PDF documents
Splitting a PDF file into separate, individual pages follows a similar concept. Open the PDF file in Preview, select the pages you want, “print” those pages and save them as a PDF file. Then simply delete those pages from the original PDF file and “print” the remaining pages.
Did you know these tips? Any more PDF tips you’d like to share with us? Feel free to leave a note in the comments.
I was wondering to myself, there has to be an easy way to do this on a Mac. I knew that by owning a Mac, I didn’t have to resort to additional applications to help me get this menial task done. And I was right!
Merging and splitting PDF documents on a Mac is just as easy as creating them in the first place. If you own a Mac and don’t yet know how to create a PDF document, well you’ve come to right place. I’ll start you off from scratch.
The only application you need to deal with PDFs on a Mac is already installed by default. It’s called Preview. It also lets you view images (although I personally prefer using Quick Look for that). But Preview only comes in handy if you already have a PDF document. What if you don’t and want to create some?
Creating a PDF
Did you know that you can create a PDF version of any document you have — Word, Powerpoint, Excel, Pages, even images and webpages? All you have to do is open up the file with the appropriate application. For this example, I’ll be using Pages. So, I’d like to make a PDF version of this document (which you can download, by the way).
Click on File, then Print.
On the subsequent pop-up, click on the PDF button on the bottom left.
Ads by Google
Send files for free mailbigfile.com/free
No registration/creditcard needed. Simply choose a file and hit send
Paul Tan’s Auto News paultan.org
Where Malaysian car buyers gather. Read the latest news and reviews!
Sun Hardware & Repairs www.SunOps.com
Save BIG $$ On Sun Systems & Parts Full Component Level Repair House
Chemical metering skids www.petrakinc.com
Skid mounted pumping systems Blending systems
Then select ‘Save as PDF’.
In the next window that appears, enter a descriptive title for the PDF and select the destination folder. That’s it! That’s how you create a PDF in Mac OS X. Simple, eh?
Alternatively, you can also use the Export feature if the application supports exporting to PDF.
Merging 2 PDF documents
Alright, this is where Preview comes in handy. Let’s say I have 2 one-page PDF files which I’d like to merge. Double-click on one of the PDFs and it will open with Preview. Then click on the Sidebar button to bring it up.
Now click and drag the second PDF document and drop in in the sidebar.
Repeat the process for all the PDF documents you want to merge. Re-order them and then select all of the pages by pressing Command+A.
With all of the PDFs selected, follow the instructions from the section above to “print” (choose ‘Print Selected Page‘) the document and save as a PDF. The result is a single PDF file with both of the initial PDF documents. You’ve just merged 2 PDFs together.
Splitting PDF documents
Splitting a PDF file into separate, individual pages follows a similar concept. Open the PDF file in Preview, select the pages you want, “print” those pages and save them as a PDF file. Then simply delete those pages from the original PDF file and “print” the remaining pages.
Did you know these tips? Any more PDF tips you’d like to share with us? Feel free to leave a note in the comments.
Subscribe to:
Comments (Atom)